Кроме Linux иногда возникает необходимость работы в Windows, для которой есть несколько специально купленных программ (сам Windows и Office к нему тоже куплены). При этом перезагружать компьютер для загрузки другой ОС нет ни времени ни желания. В этом случае спасает VirtualBox, который после переустановки тоже пришлось вспоминать, как настраивать.
Во-первых, по умолчанию гостевая ОС Windows понимает только «квадратные» разрешения (640*480, 800*600, 1024*768). На ноутбуке такие разрешения не комфортны, а для настройки нативных разрешений необходимо с сайта VirtualBox скачать VirtualBox Extension Pack и добавить его в раздел «Плагины» настроек VB.
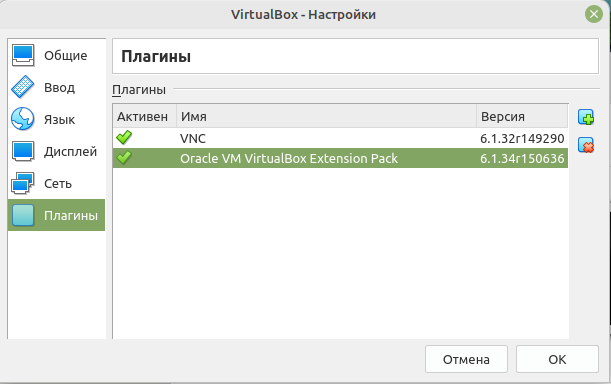
После этого при загрузке VM спросит нужен ли этот пакет в гостевой ОС, скачает, установит его и появятся нормальные разрешения. В моём случае 1366*768, чего вполне достаточно для полноэкранной работы.
Вторая проблема — доступ к разделам физического диска. Тут совсем просто, даже скачивать ничего не нужно. Достаточно выполнить команду
sudo VBoxManage internalcommands createrawvmdk -filename drivename.vmdk -rawdisk /dev/sdX -partitions N
для создания ссылки на физический диск, где drivename — удобное для понимания имя файла (в моём примере это drive_d), /dev/sdX — имя диска в ФС Linux (например, sda, посмотреть все диски и разделы можно командой «fdisk -l«, если кто-то забыл), а N — номер соответствубщего раздела указанного диска (нумерацию разделов VirtualBox можно посмотреть командой «VBoxManage internalcommands listpartitions -rawdisk /dev/sdX«). После этого нужно изменить владельца созданного файла, иначе VB, запущенный от имени обычного пользователя, не сможет получить к нему доступ. Для этого выполняем команду
sudo chown username:username drivename.vmdk
а так как создаётся не 1 файл .vmdk, а 2, то аналогичные действия нужно сделать для файла, имя которого оканчивается на -pt.vmdk:
sudo chown username:username drivename-pt.vmdk
Здесь username — имя пользователя, под которым будет запускаться VM, drivename — имя файла.
Теперь осталось только добавить пользователя в группу disk (если его там ещё нет) командой
sudo usermod -a -G disk username
и добавить созданный файл в раздел «Носители» нужной VM.
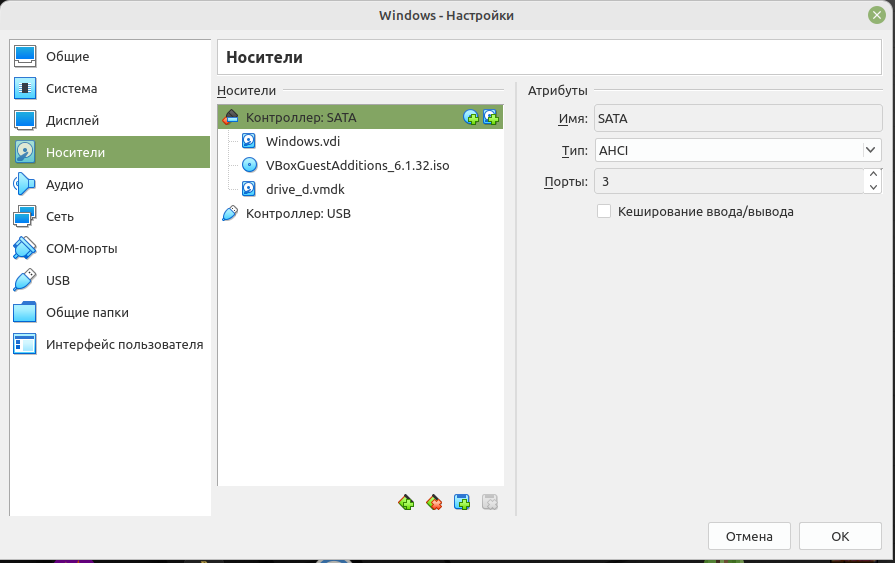
Всё, можно устанавливать приложения и работать без необходимости перезагружаться в Windows.